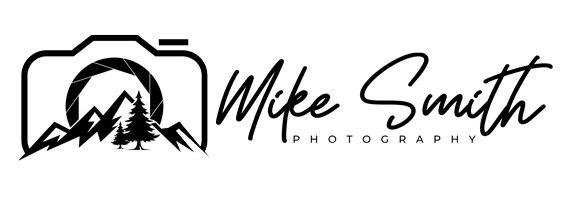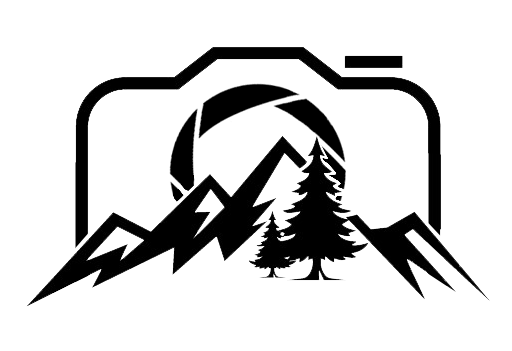3 Places to Find Your Camera Settings in Lightroom
When you take a photograph, your camera saves the settings you had in the camera when you took the photo into the actual photograph itself, but sometimes it can be hard to find these in the editing program you use.
In Lightroom Classic (LrC), in the library module, you will find your camera settings in the column on the right hand side called Metadata. It will have the camera you used, the aperture, shutter speed and iso you set as well as many other settings.
What are Camera Settings?
The camera settings are basically the information from the camera and how you set it up for that specific photograph. These are sometimes called the EXIF data, or metadata. It is basically all of the technical data behind the photograph.
The main ones I focus on are the aperture, shutter speed, ISO and then the focal length used. With this information, I can work out how I took the photograph and also can be great for troubleshooting how you took the photograph if there are any problems … which I will cover in a bit.
This shows the key metadata along the bottom of the camera, this is shutter speed, aperture, the exposure compensation setting and the ISO.
The Metadata Dropdown Panel
In the Library module, you have a panel on the right hand side, this includes:
The Histogram
Quick Develop
Keywording
Keyword list
Metadata
Comments
The one with all of the data is in the metadata dropdown. If it is minimised, click on the triangle and this will give you the dropdown menu with all of the settings you will need to know how you took the photo … or maybe how you messed up the photo …
Which Camera Settings Are Saved?
Lightroom Classic Metadata
File Name
Dimensions
If it is cropped
The Date it was taken
Exposure time (Shutter speed)
Focal length
Focal length at 35mm (Full frame equivalent)
Brightness Value
Exposure Bias (Exposure Compensation)
ISO speed rating
Flash
Exposure Program (What mode you had the camera in)
Metering mode
Make (Of camera)
Model (Of camera)
Lens
Software (Firmware version in camera)
You can also add comments below this if you want to record a thought about the settings.
Also if your device has a GPS unit built in, and turned on, you can access those details here as well.
Other places to find your settings
There are also other places to find the settings you used when taking the photograph.
The Histogram Panel
The settings can be seen below the Histogram Panel, I took this photo with a 23mm lens, at ISO 200, f11, 1/160 second shutter speed
In the library module as well as the develop module, you can find the settings in the histogram box on the right hand side.
If the histogram isn’t showing, click on the little triangle next to the word histogram in the top right hand corner of lightroom.
This will drop down the histogram. Aslong as your mouse pointer isn’t over the photograph, the settings will appear directly underneath the histogram.
Loupe Info
You can also have the settings you used when you took the photo displayed in the top left hand corner of the main viewing panel.
To make this appear, click on View, Loupe Info, show info overlay (If it isn’t already showing some information in the top left hand corner.
Once you have some kind of information there:
Click on View, Loupe Info and then select Info2.
This will then permanently give you the settings of the photo in the top left hand corner of the main frame for which ever photo is being displayed.
If you think this info is distracting, just go back into view, and loupe info, and uncheck show info overlay.
The shortcut for this is:
Mac: Command I
PC: CTRL I
If you select info 1, this is just the name of the file and the date it was taken
Troubleshooting
If you have lines through any of these places where the settings should be, chances are you were using a manual lens.
I use the Nisi 15mm lens for my super wide angle photos and with this lens, as it is a manual focus lens, in the aperture and focal length setting, there is no information saved as there are no connections from the lens to the camera. This is one of the downsides to using a manual focus lens.
Loupe info without the camera settings
No settings from my Nisi 15mm manual lens
When there are no electrical connections from the lens, no data is saved
These settings can also be used to troubleshoot your photography process itself.
Let’s say you have a photograph that isn’t very sharp. You might wonder what settings you were using at the time.
Back in the old days of film photography, there was no way of knowing what aperture or shutter speed you used … unless you had a notebook to write them down in at the time … I didn’t do that and I know a lot of photographers who didn’t either … but with this metadata we have in the digital photograph. It saves so much information as you can see from the screen grabs from above.
Now back to that photo that wasn't sharp; you could work out if it was an ISO issue, a focussing issue or a shutter speed issue.
Many things can cause a photograph to be a little soft other than choosing the wrong shutter speed, so in having all of that data to hand, after the fact, gives you the chance to learn from your mistakes in a very neat way. Check this article out if you are struggling to get sharp images even with higher shutter speeds.
What is Lightroom?
If you are new to photography, you might be wondering what lightroom is…
Lightroom is an editing program built by a company called Adobe. They also make photoshop as well as a myriad of other programs for the computer as well as apps for mobiles and tablets.
Lightroom enables you to catalog your images in a very orderly way.
It also lets you edit your photos in a non destructive manner. This means that the original photo will never be touched. The program just saves the changes you want to make in a file next to the photo. Then all you have to do is export a new image with these changes to have the final edited photograph.
This is great if you are not sure of a change you are making. With lightroom you can always go back to the start, or reset a specific setting.
If you are interested in hearing about how I edit my photos and want to learn more about my entire editing workflow, click here.
Thanks
Mike