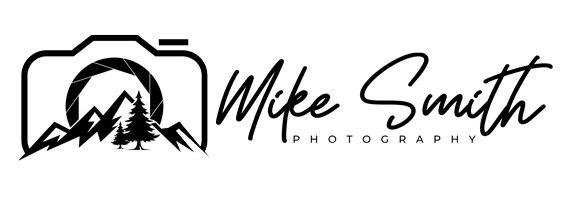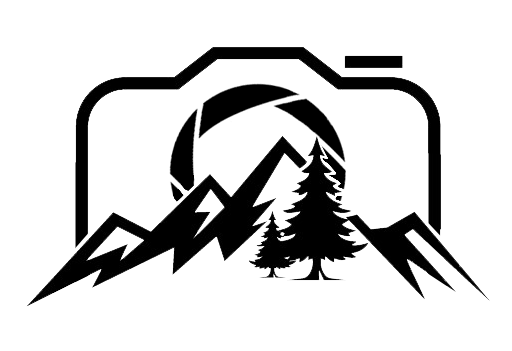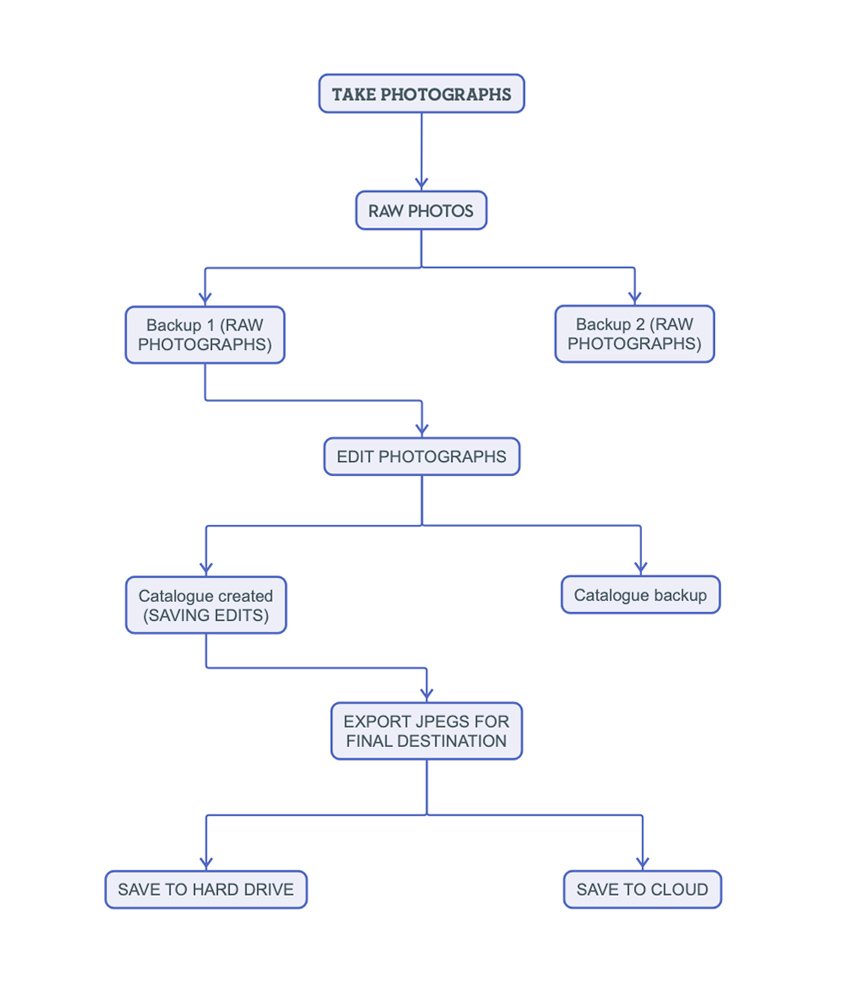Why You Should NEVER Skip the “Back Up Your Lightroom Catalogue” Option
I must admit, I do skip this option from time to time, but there is a reason that lightroom asks you if you want to back up your catalogue.
The lightroom catalogue stores all of your edits that you made to all of your photographs in that catalogue. If you don’t back this up and your hard drive gets corrupted, all of that time and effort you put into editing your photos will be lost.
… and there’s nothing worse than having to go through and re-edit a batch of photos you have just edited!
Adobe Lightroom is a Catalogue and a Data Bank
Lightroom basically leaves your photos alone. It might help you to copy them across to a hard drive you select on import, but after that, those photos are not touched at all.
When you make edits to your photos, lightroom writes and saves these changes, as data, that are connected to that photograph.
This data is stored in the lightroom catalogue.
If you want, you can also export this data as an XMP file. This might be good if you wanted to pass that RAW image and the edits you made to someone else who doesn’t have access to your catalogue.
Basically lightroom is a non destructive editor. So your photographs will always be safe from being over edited and you will be able to go back to the original file, any time you want if you do get a little bit too flamboyant with your edits crops and adjustments.
When you want to get a copy of your photograph with edits made. All you do is export your images and it will create all new files … whilst still keeping the originals in a different place (depending on where you save the new photographs).
SO it is a three tiered system … but you do need to backup each of these tiers.
Lightroom asks you to backup your catalogue when you close it down - Don’t Ignore This!
When you close down lightroom, it often will ask you if you want to backup your catalogue.
I used to ignore this all the time … until one time where the hard drive corrupted where I had the original catalogue saved.
My heart sank and I thought I had lost everything … my photographs, my edits, my exported jpegs, everything …
However, luckily I hadn’t lost everything , but all of that time that I spent editing those photographs WAS lost … and this is a really big thing, as sometimes we will spend more time editing than actually taking the photograph. Especially with a whole load of photographs form a day out hiking or a complete photography shoot.
Remember - When you do ask lightroom to backup your catalogue, this isn’t saving extra copies of your original photographs … all it is doing is saving the data about the edits you have made.
This catalogue data is still important, and needs backing up, but you do need to make sure you backup your photographs as well … I’ll talk about this later in this article … check out the tier 1 section if you want to skip to this part of the process.
Nowadays I keep my original photographs on two seperate hard drives, my catalogue on a different hard drive to my originals as well as being backed up, and then I save my edited photographs to the cloud as well as keeping copies on my home computer and my laptop.
I have all components saved in separate locations and backed up to different drives. This means that for every step of the photography and editing process, there are backups; if ever I have a hard drive that corrupts again, I have copies at each step.
This is why you should never skip the option to backup your catalogue.
When my hard drive had corrupted, I had lost the catalogue I had created, and I hadn’t backed this catalogue up, so that second tier of backups was missing from my workflow.
Even if you export your images and you are done with them. It is still important to backup your catalogues.
I have had times where I wanted to re-edit some photographs, and export them with a different cut, but I couldn’t find them in the catalogue anywhere and I’d actually lost the originals as well … so ever since making these two mistakes, I have been very conscious of backing up not only my photographs, but my catalogues as well as my exported edited photographs.
If you are interested, these are some of my final edits over on instagram.
Lightroom Doesn’t Automatically Backup Your Photographs
You’d think when you get the message to backup lightroom when you close down the app, if you say yes, it would backup your photos as well. But this is NOT the case. All this is doing is backing up your edits and changes you have made to your photographs like I have already said.
So if you do think you are backing up your photographs when doing this, you are missing the first backup stage of this process.
You need to make sure you have all three tiers of backing up in your workflow to make sure your photographs, edits and exports are all backed up and this is why it is so important not to miss any one of these backing up stages.
Tier 1 - Backing up your photographs
As soon as I get back from a Landscape Photography session on location, I will back that SD card up. It will go into my computer and I will have a hard drive I copy those images to.
The folder will be labeled with the date and a short description. And I actually put the date backwards so when the folders are sitting in numerical order, they will also be in chronological order (The sequential order you took them in).
So if I was backing up today, which is Friday 3rd June 2022, The folder would be named “20220603 Hiking up Ben Nevis”.
Then if I wanted to find those original photographs on my hard drives, all I’d have to do is try to remember the year (and maybe the time of year) in which I took the photographs and then find the hard drive for that year.
Then very quickly with that description, I could find them.
My Folder structure when backing up my photographs
I have done this for years and it works really well.
Once I have copied all of my photographs across to the first drive, I will then copy this folder to a seperate hard drive and keep it in a different room of my house so there is some kind of separation between the two places.
Tier 2 - Backing up Your Catalogues
Once you import your photographs to lightroom, the catalogue will store all of the data about everyone of those photographs.
Where they are kept, the exif data, the preview of that photograph (depending on what you have your preview settings at), and any edits you make.
But if you ignore that popup window when you close down Lightroom, you are missing this step.
Now I don’t know about you, but I spend a lot of time editing my photographs so I want this all backed up.
So you need to say yes to backing up your catalogue.
Make sure your lightroom backup is on a different drive to your main catalogue
Backup your catalogue every time you make big changes or you have a big editing session
DON’T SKIP THIS STEP!
When you quit lightroom, you get the following message
Don’t skip this step!
Save your Catalogue backup to a different hard drive
Let lightroom complete the backup process
Tier 3 - Backing up Your Exported Photographs
Once you are happy with your edits, this is the time to export them so you can show off your work … and also have extra copies of the photographs.
When I export my photographs, I’ll save them to my dropbox account, so automatically, they are saved to my computer’s hard drive, and also the set of hard drives at Dropbox HQ.
The other benefit to this is that I can then access my images with all of my devices. So this last tier is as much an option of convenience as it is a way of backing up my final finished photographs.
Once I get to this stage, I know I have multiple copies of the images and of the catalogues and I know, unless there is a huge EMP, my photographs will be safe!!
How far do you take your backing up and do you do a similar thing with your hard drives and photographs?
It would be interesting to see what you do with your photographs.
If you are interested in sharing your process, head over to my facebook page where you can get involved with the discussion.
Thanks
Mike
If you are wondering how to access your settings you set when you took your photographs, Click here to find out where that data is saved.